Configure VS Code#
This guide explains how to configure VS Code for an efficient Panel development workflow.
We assume you have:
[x] The latest version of VS Code installed.
[x] A basic understanding of working with Python in VS Code.
[x] Installed the latest versions of the VS Code extensions:
Jupyter including Jupyter Notebook Renderers
Installation#
For panel to work with the VS Code Jupyter Extension and Jupyter Notebook Renderers
you need to have jupyter_bokeh and ipykernel installed in your virtual environment.
We strongly recommend you to install into a new virtual environment before starting to use Panel with in the Interactive environment. Installing jupyter_bokeh and ipykernel into an old environment can lead to problems that are hard to reproduce, understand and solve.
Install the requirements
pip install panel watchfiles jupyter_bokeh ipykernel
conda install -c conda-forge panel watchfiles jupyter_bokeh ipykernel
You should now be able to panel serve your python file or notebook as usual.
Simple Browser#
To keep your app right next to your code while you develop, it can be super productive to use the VS Code simple browser.
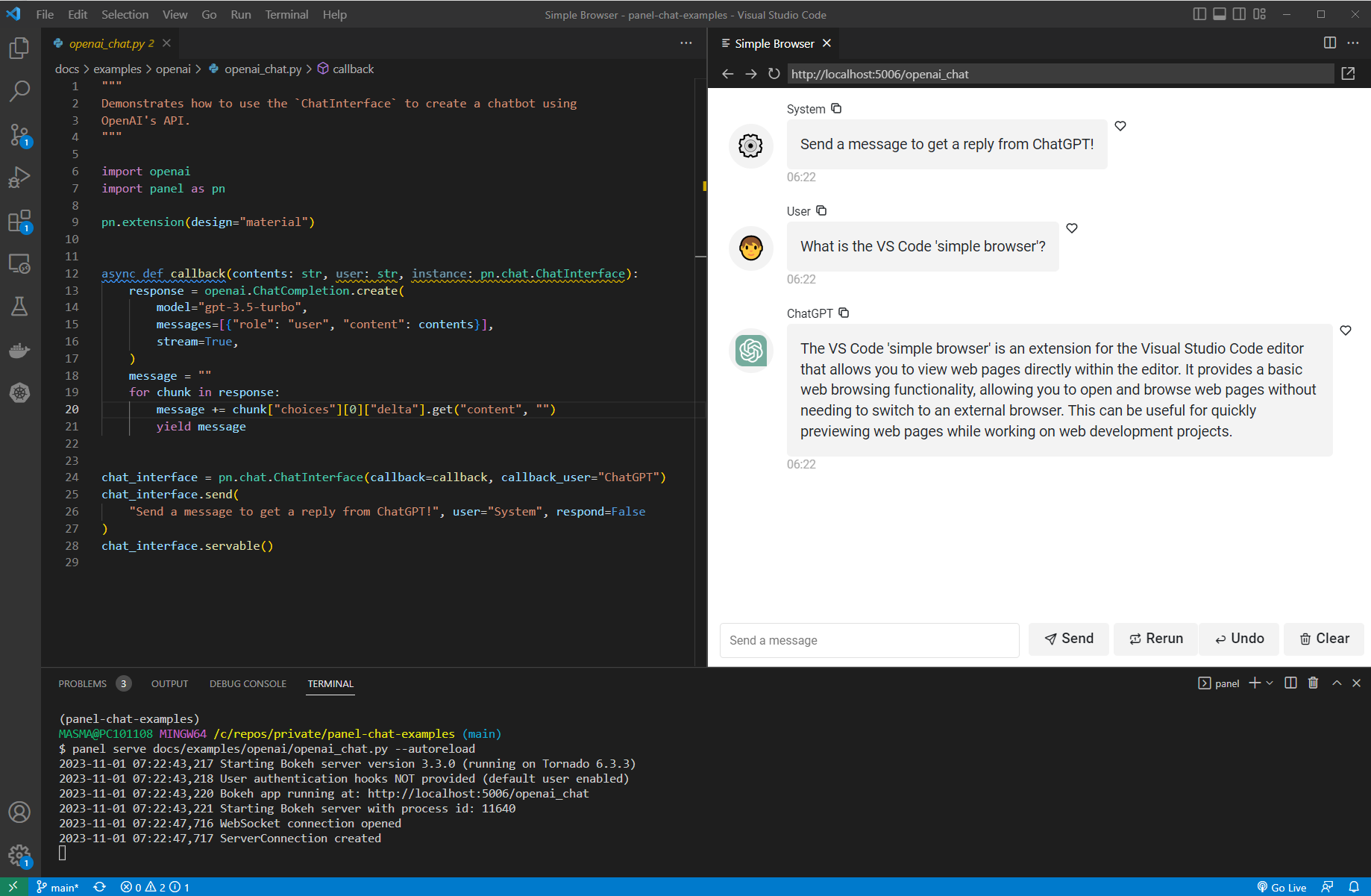
You can open it via the Command Palette

To make it even simpler, you can add a task to .vscode/tasks.json
{
"version": "2.0.0",
"tasks": [
{
"label": "Open Panel in Simple Browser",
"command": "${input:openSimpleBrowser}",
"problemMatcher": []
}
],
"inputs": [
{
"id": "openSimpleBrowser",
"type": "command",
"command": "simpleBrowser.show",
"args": [
"http://localhost:5006"
]
}
]
}
and keybinding to keybindings.json
[
{
"key": "ctrl+shift+b",
"command": "workbench.action.tasks.runTask",
"args": "Open Panel in Simple Browser"
},
]
Notebook and Interactive Environment#
If you have followed the installation instructions above and added pn.extension() after your python imports you should be able to use the Jupyter Interactive environment as shown below.
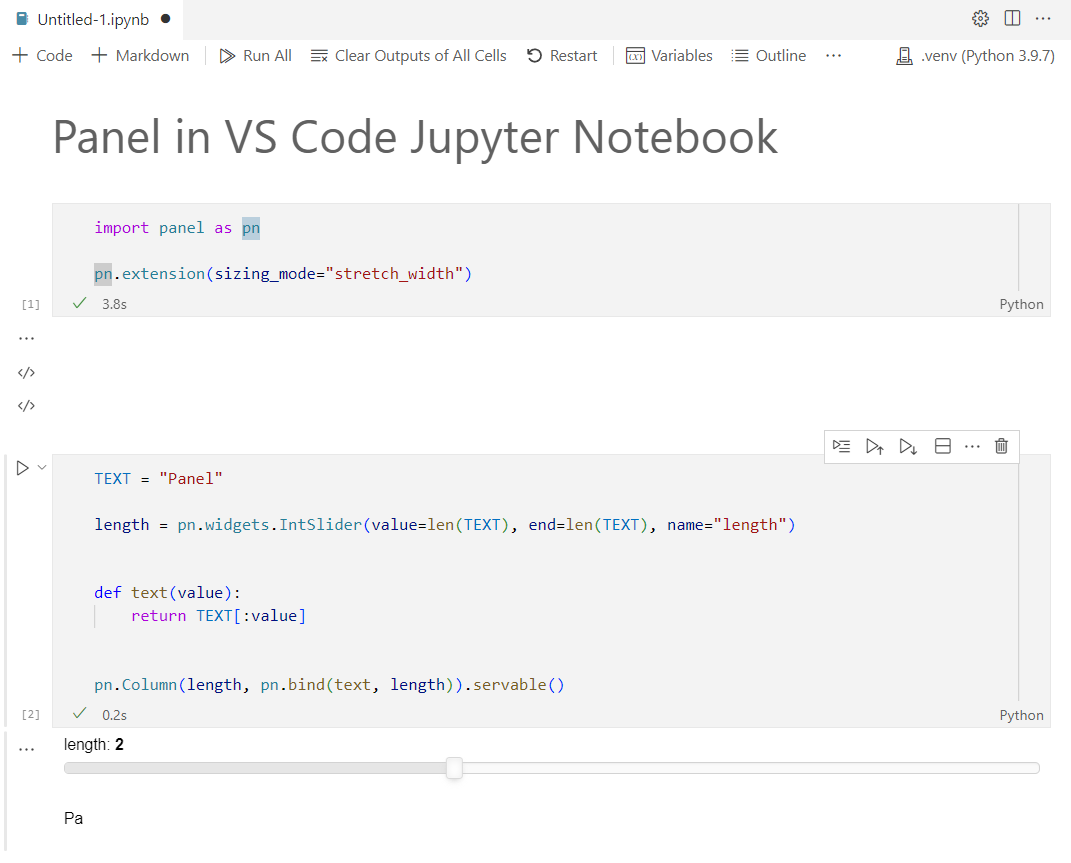
Trouble Shooting#
The support for Jupyter and Panel widgets in the interactive environment is fragile and you might experience issues.
Below is some advice for solving the issues. If that does not work for you, try
closing the interactive window
upgrading VS Code to the latest version
upgrading the Python and Jupyter VS Code extensions to the latest versions
creating a new virtual environment, install as described above
restarting VS code.
No output#
If your first output does not show, try executing the command in a new cell. Sometimes VS Code need a little time to install some javascript packages behind the scenes.

Debugging#
To learn how to use the integrated debugger in general, check out the official guide.
To enable debugging applications with panel serve, you can add a "panel serve" debugging configuration like the one below to your VS Code debugging configuration file.
{
"version": "0.2.0",
"configurations": [
{
"name": "panel serve",
"type": "debugpy",
"request": "launch",
"program": "-m",
"args": [
"panel",
"serve",
"${relativeFile}",
"--index",
"${fileBasenameNoExtension}",
"--show"
],
"console": "integratedTerminal",
"justMyCode": true
}
]
}
When used, it looks like this:
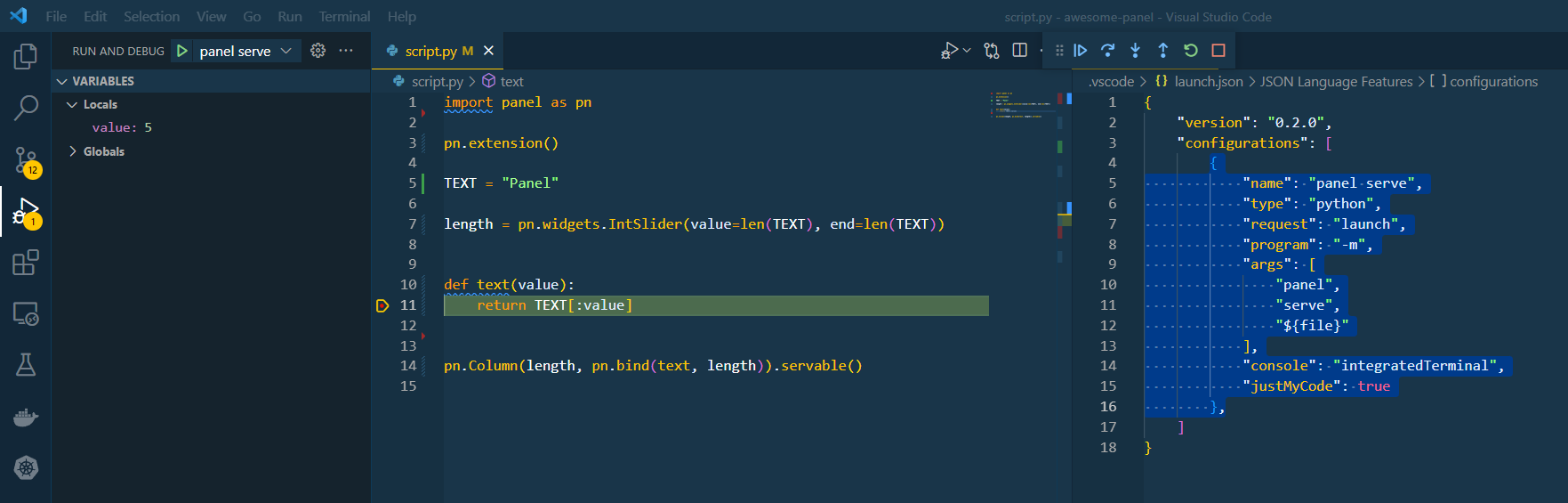
Extensions#
The following optional extensions can help speed up your Panel workflow
Live Server: Enables you to easily view
.htmlfiles created using.save()orpanel convert.
General Settings#
We recommend adding the below to your settings.json file on Windows
"explorer.copyRelativePathSeparator": "/" # Relevant on Windows only
Keyboard Shortcuts#
To speed up your workflow we recommend configuring a keyboard short cut to panel serve your app.
[
{
"key": "ctrl+shift+space",
"command": "workbench.action.terminal.sendSequence",
"args": { "text": "panel serve ${relativeFile} --dev --show\u000D" }
}
]
On Windows you will need to add quotes around ${relativeFile}, i.e. replace it with '${relativeFile}'.
When you press CTRL+SHIFT+SPACE you will panel serve your file in the terminal, if you have an open terminal.
Snippets#
To speed up your workflow you can configure user defined snippets like these example Panel snippets. When you start typing import panel you will get the option to select between the snippets as shown below.
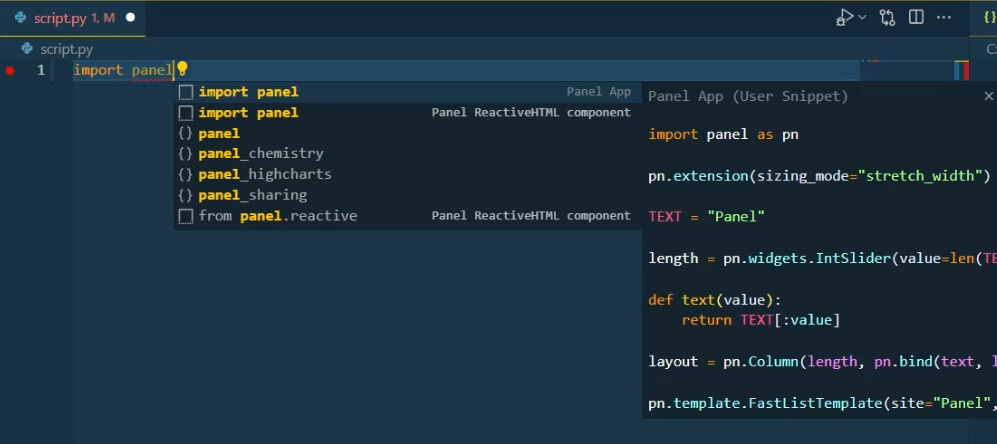
The snippets will be available in the script, notebook and the interactive environments.


